這次使用的版本是2014的簡體中文,不過外語能力OK以及工作上常用到的人還是建議使用英文版哦!以下就先來介紹3ds Max 2014 的界面↓↓↓
3ds Max 2014的界面由標題欄、選單欄、常用工具欄、視圖區、指令面板、狀態列、動畫製作區和視圖控制區等構成,如圖2-1。
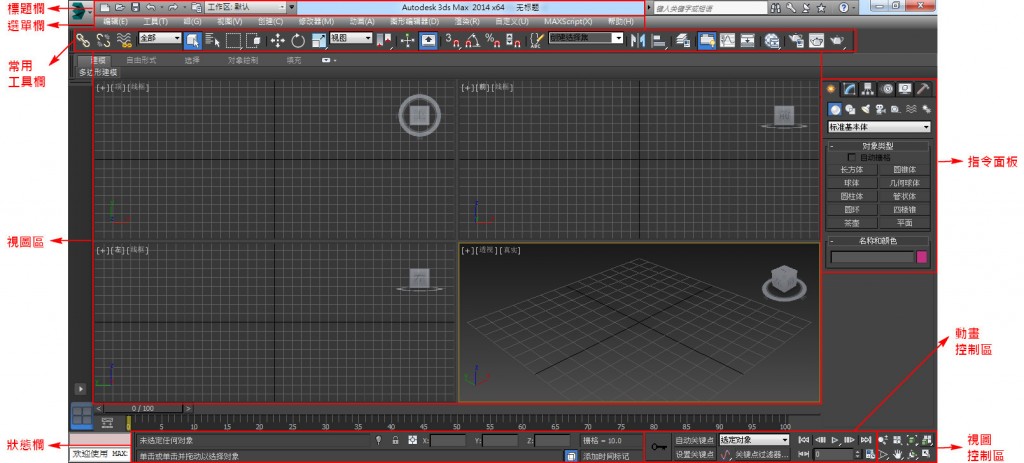
圖2-1
選單瀏覽器
選單瀏覽器位於整個界面左上角,集合成一個圖式樣式,將檔案選單中常見的內容統一彙總,點擊該按鈕可以彈出相關的下拉列表,從中選擇需要的指令即可。
快速訪問工具欄
快速訪問工具欄位於左上角"選單瀏覽器”右側,包括新建、打開、保存、撤銷、重做、常用文件夾和界面布局方式等。根據實際需要,可以添加常用的工具按鈕,點擊右側的 按鈕,可以設置顯示或隱藏選單欄,如圖2-2。
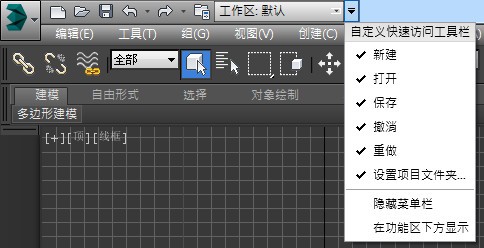
圖2-2
選單欄
選單欄位於整個界面的上方,包括選單瀏覽器、編輯、工具、組、視圖、創建、修改器、動畫、圖行編輯器、渲染、Civil View、自定義和幫助等。在選單名稱後面帶有字母的,表示該選單的快捷鍵,如工具(T),按著ALT+T後可以打開”工具”下拉選單。
主工具欄
常用操作工具的圖標形式,位於界面上方。
視圖區
在3ds Max 2014界面中,視圖區占據了很大的區域,用於顯示不同方向觀看物件的效果。基本顯示上視圖、前視圖、左視圖和透視圖。按”G”可以顯示或隱藏每個視圖區中的網格。
在每個視圖左上角分別列出視圖名稱、顯示方式等。點擊將顯示不同方式觀看物體的效果;視圖邊框顯示亮黃色,表示當前視圖為操作主視圖。
指令面板
指令面板通常位於界面的右側,包括創建、層次、顯示、運動、工具等選項,如圖2-3。
在對3ds Max 操作時,超過90%以上的工作都視通過”指令”面板進行的,物件建立完成後,在”指令”面板中切換到”修改”選項,可以在參數選項中更改物件的基本參數,也可以按 按鈕,給當前選擇的物件添加鞭擊指令。
按鈕,給當前選擇的物件添加鞭擊指令。
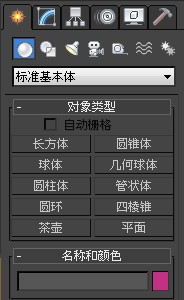
圖2-3
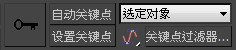
圖2-4
 按鈕可以將坐標在絕對坐標和相對坐標之間進行切換,如圖2-5。該工具的作用與快捷鍵【F12】功能類似,如圖2-6。
按鈕可以將坐標在絕對坐標和相對坐標之間進行切換,如圖2-5。該工具的作用與快捷鍵【F12】功能類似,如圖2-6。

圖2-5

圖2-6

圖2-7
 當前視圖縮放操作
當前視圖縮放操作 所有視圖縮放操作
所有視圖縮放操作 當前視圖最大化顯示,快捷鍵為【Z】
當前視圖最大化顯示,快捷鍵為【Z】 所有視圖最大化顯示
所有視圖最大化顯示 縮放區域
縮放區域 平移操作,按著滑鼠滾輪也可平移
平移操作,按著滑鼠滾輪也可平移 旋轉觀察,快捷鍵為【Alt+滾輪】,可以通過【Shift+Z】還原操作(注意不是【Ctrl+Z】哦!)
旋轉觀察,快捷鍵為【Alt+滾輪】,可以通過【Shift+Z】還原操作(注意不是【Ctrl+Z】哦!) 最大化視圖切換,快捷鍵為【Alt+W】
最大化視圖切換,快捷鍵為【Alt+W】
今天的3ds Max 2014 界面介紹就到這裡,明天會開始說基本操作的部分,實做部分也會增加哦!
P.S 以上內容取自於<3ds Max 2016 從入門到精通>
